Meizu не подключается к Wi-Fi. Решаем проблемы с подключением Wi-Fi Как разблокировать Meizu если забыл пароль
Как часто вам нужен был интернет на вашем устройстве, а оно вас подводило и наотрез отказывалось подключаться к доступной сети Wi-Fi? Если и не часто, то однажды это случалось с каждым. Сегодня интернет-магазин РосКейс расскажет вам об основных проблемах этой сферы и поможет разобраться, почему же ваш телефон не подключается к Wi-Fi.
Рассмотрим главные проблемы при подключении к беспроводной сети интернет:
девайс подключается к сети Wi-Fi, однако фактически ничего не грузится;
- в строке статуса подключения надпись «Подключение…» или «Получение IP адреса…» не пропадает, а сам аппарат никак не может подключиться к нужной вам сети;
- ошибка аутентификации или неизменный статус «Аутентификация…». Как правило, после этой ошибки появляется статус «Отключено» - и устройство к сети Wi-Fi не подключается;
- ошибка «Сохранено, защита WPA\WPA2».

Прежде чем приступать к более сложным методам решения данных проблем попробуйте самый простой способ, известный всем еще с самого начала эры высоких технологий - перезагрузка. Как гласит осовремененный вариант народной пословицы «Семь бед - один Reset». Еще можно попробовать вытащить батарейку из смартфона, а затем вставить ее обратно и запустить аппарат. Вполне может случиться, что проблема сама собой решится.
Если же эти наипростейшие способы не дали никаких результатов, что ж, приступайте к следующим действиям.
Теперь мы подробно разберем каждую ошибку и расскажем вам, как подключить Вай Фай на планшете или смартфоне .
В первую очередь попробуйте перезагрузить сам источник раздачи Wi-Fi - роутер. Возможно, произошел некий сбой, справиться с которым поможет перезагрузка. Если же и этот простой шаг не принес никаких результатов, переходите к дальнейшим инструкциям.
Вариант решения проблем №1 - изменение настроек маршрутизатора

Ваше устройство успешно подключилось к сети, однако при этом ничего не грузится? Проблема может быть в настройке маршрутизатора, если вы делаете это впервые на своем девайсе. Убедитесь, что роутер раздает интернет. Для этого попробуйте подключить к нему другой гаджет. Если же и он останется обделенным, то стоит внимательным образом изучить настройки маршрутизатора. На вкладке WAN (или Интернет-соединение) проверьте, чтобы указанный тип соединения соответствовал тому, который предоставляет ваш провайдер (динамический IP, статический IP и т. д.). В зависимости от типа подключения следует указать дополнительные параметры (пароль, логин, DNS, IP). Эти настройки также предоставляются провайдером.

Бывает так, что провайдер делает привязку к MAC-адресу компьютера. В таком случае после подключения маршрутизатора этот адрес не совпадает - и интернет не работает. Если у вас возникла именно эта ситуация, подключите роутер к вашему ПК (MAC-адрес которого указан в настройках) напрямую через сетевой кабель. В настройках маршрутизатора на вкладке WAN нажмите «Clone MAC Address». Настройки сохраните и совершите перезагрузку роутера.
Проверьте, чтобы настройки сетевого/беспроводного адаптера были такие же, как и в маршрутизаторе. Иначе случится конфликт - интернет работать не будет. Если вы не отключали автоматическое получение DNS и IP, то все должно работать.

Для изменения настроек откройте «Центр управления сетями» - «Изменение параметров адаптера». Если подключение к маршрутизатору осуществляется посредством кабеля, то можно нажать на «Подключение по локальной сети» правой кнопкой мыши и выбрать «Свойства». В открывшемся окне необходимо выбрать «Получать IP автоматически» и «Получать DNS автоматически». Сохраняем настройки.
Вариант решения проблем №2 - смена канала

Если раньше вы подключались к вашей сети Wi-Fi без проблем, а сегодня вдруг не смогли этого сделать, попробуйте сменить канал. Для его изменения следует зайти во вкладку «Беспроводная сеть» в настройках роутера - и выбрать там другой канал (Channel). После сохранения измененных параметров следует произвести перезагрузку роутера и осуществить повторную попытку подключения. Если с первого раза ничего не получилось, попробуйте выбрать следующий канал и повторить все действия заново.
Вариант решения проблем №3 - удаление соединения

Довольно простой и зачастую эффективный способ восстановления работы сети - удаление соединения. Для этого на вашем смартфоне или планшете выберите сеть, нажмите «Удалить», а затем попробуйте подключиться к ней заново.
Вариант решения проблем №4 - проверка пароля
Если ваше устройство выдало вам ошибку «Аутентификация…», следует проверить правильность введенного пароля, а также настройки безопасности. Если вы уже вводили пароль, то этот пункт у вас не появится, пока вы не удалите и заново не попробуете подключиться к вашей сети. При повторном подключении внимательно введите пароль. Если дело все-таки не в нем, установите тип безопасности WPA2.
Вариант решения проблем №4 - изменение режима работы

При появлении надписи «Сохранено, защита WPA\WPA2» следует проверить в настройках роутера скорость/режим работы беспроводной сети (Wireless), поскольку смартфон не всегда может поддерживать режим работы роутера. Нужно установить смешанный режим работы auto(b/g/n) вместо n, g или b.
Если этот способ не помог, попробуйте изменить тип шифрования (WPA-PSK, WPA/WPA2). Введите новый пароль не менее, чем из 8-ми символов. Не забудьте сохранить настройки и перезагрузить роутер, указав при подключении на вашем смартфоне или планшете новый пароль.
Вариант решения проблем №5 - изменение ширины канала

Можно попробовать также изменить ширину канала. Как правило, в настройках можно выбрать: Auto, 20 MHz, 40 MHz. Затем: Сохранение - Перезагрузка - Проверка работоспособности.

Рассмотрим, как превратить смартфон в роутер на примере HTC One V.

Первым делом подключите мобильный интернет. Затем зайдите в настройки в раздел «Беспроводные подключения и сети», нажмите на «Еще». У вас откроется окошко «Беспроводные сети», где вам необходимо будет выбрать «Wi-Fi роутер и USB-модем». В открывшемся окне нужно выбрать «Настройки роутера» и прописать следующие данные:
- имя маршрутизатора/SSID - имя сети Wi-Fi - укажите любое (латинскими буквами);
- безопасность - оставляем WPA2;
- пароль - устанавливаем пароль от сети Wi-Fi - от 8-ми символов (латинские буквы и цифры).

Все эти же параметры нужно указать и для запуска Wi-Fi роутера, поставить галочку возле пункта «Мобильный Wi-Fi роутер». После этого на панели появится значок, что роутер запущен. Теперь ваш смартфон работает как Wi-Fi роутер и может раздавать интернет.
В этом вам поможет специальная программа Virtual Router Plus (или Virtual Router). Она позволит вам получить доступ к интернету с вашего устройства, превратив ваш ноутбук в роутер. Обязательное условие - ПК должен быть подключен к сети через кабель или при помощи USB-модема.

Когда программа будет установлена, введите следующие данные:
- имя сети SSID - дайте имя сети, которую вы будете раздавать;
- пароль - введите пароль для Wi-Fi не менее 8-ми символов;
- общее подключение - выберите тип соединения, через которое ваш компьютер подключен к интернету.
После ввода данных запустите виртуальный маршрутизатор. Теперь вы можете подключаться через Wi-Fi к вашей сети с других устройств.

Часто пользователи сталкиваются с проблемой, почему смартфон не видит Wi-Fi. Дело здесь не в настройках смартфона, а в настройках роутера. Еще раз внимательно проверьте все параметры, перезагрузите оба устройства. Если данные введены правильно, то сеть должна обнаружиться.
Надеемся, что все наши советы помогли вам подключиться к интернету через Wi-Fi - и хорошо провести время, блуждая по просторам всемирной сети.
Раздавать интернет с Android-смартфона можно тремя способами: по Wi-Fi, через USB и по Bluetooth. Для этого в ОС Android предусмотрены стандартные функции. Но мало раздать интернет - нужно еще осуществить подключение к сети сторонних устройств, а для этого приходится провести ряд простых манипуляций. Давайте посмотрим, как раздать интернет с телефона на Android каждым из трех способов .
Раздаем интернет при помощи Wi-Fi:
Чтобы использовать смартфон в качестве точки доступа к сети интернет по Wi-Fi, выполняем следующие действия :
2. Открываем пункт «Режим модема »;

3. Отмечаем галочкой пункт «Точка доступа Wi-Fi » - смартфон начинает раздачу интернета по Wi-Fi.
Вы можете внести изменения в «Настройки точки доступа по Wi-Fi», выбрав соответствующий пункт меню - сменить пароль или название сети, выбрать иной способ защиты. Подключиться к раздаваемому этим способом интернету очень просто, и вы наверняка умеете это делать. Воспользоваться точкой доступа можно с устройств и на Android, и на Windows.
Раздача интернета при помощи Bluetooth:
Чтобы использовать смартфон в качестве точки доступа к сети интернет посредством Bluetooth, выполняем следующие действия :
2. Возвращаемся в главное меню «Настройки», открываем пункт «Bluetooth », включаем на Android-устройстве режим видимости;

3. Раздаем интернет по Bluetooth.
Для подключения к интернету, который раздается посредством Bluetooth, скачиваем и устанавливаем на Android-смартфоне или планшете приложение . Открываем приложение и видим список Bluetooth устройств, выбираем нужное - то, с которого производится раздача интернета. Подключение к Интернету выполнено.
Раздача интернета с Android-устройства через USB:
Чтобы использовать смартфон или планшетный компьютер в качестве точки доступа к сети интернет для домашнего компьютера посредством USB, выполняем следующие действия :1. Заходим в «Настройки», далее в «Беспроводные сети», где установкой флажка выбираем пункт «USB-модем » - этот пункт обычно скрыт и становится видимым только тогда, когда Android-устройство подсоединено к ПК посредством USB-кабеля;

2. На домашнем компьютере заходим в список подключений, выбираем подключение, которое только что создали. Теперь ваш домашний ПК подключен к интернету с помощью USB-соединения.
Вот, пожалуй, и всё - как видите, осуществить раздачу интернета с Android-смартфона или планшета очень просто.
Практически каждый телефон, который работает на Android, умеет раздавать мобильный интернет по сети. То есть, Android смартфон можно всего в несколько нажатий превратить в мобильный Wi-Fi роутер. Как правило, называется эта функция «Точка доступа».
Как это работает?
У вас оператор скорее всего предоставляет доступ к интернету. По 2G, или 3G, это уже зависит от того, какое покрытие есть у вас. Так вот, этим интернетом можно пользоваться на самом телефоне. А можно раздать его на другие устройства по Wi-Fi сети. Например, на свой планшет, или ноутбук. Просто запустив точку доступа на Android, и подключив к ней другие устройства.
У каждого производителя телефонов, эти настройки выглядят по разному. В этой статье мы будем настраивать точку доступа на примере Android-устройств от компании Meizu. У меня есть Meizu M2 Note в силиконовом чехле, вот на его примере и покажу как раздать Wi-Fi сеть. Хочется предупредить, что выбирая Чехлы для meizu постарайтесь подобрать не металлический. Так как возможен эффект экранирования wifi модуля смартфона. На смартфонах Meizu есть три способа, которыми можно поделится подключением к интернету:
- По Wi-Fi сети , это обычная точка доступа, о настройке которой я расскажу ниже.
- По Bluetooth . Думаю, это не самый популярный способ, и он вряд ли кому-то пригодится.
- И USB-модем . Это когда можно организовать общий доступ к интернету по USB-кабелю. Например, для стационарного компьютера. Для ноутбука, лучше раздать по Wi-Fi сети.
Важный момент! Если у вас на телефоне не безлимитный интернет, то провайдер может снимать плату за мегабайты, которые пойдут сверх лимита. И как правило, стоят они не дешево. Прежде чем включить точку доступа, и подключать к ней устройства, советую выяснить на каких условиях оператор предоставляет вам подключение к интернету.
Настройка Wi-Fi точки доступа на Meizu (Android)
Сдвиньте верхнюю шторку, затем включите отображение большего количества настроек, включите мобильный интернет (если он не включен), и нажмите на иконку активации точки доступа.
Снизу появится сообщение «USB-модем/точка доступа…» Нажмите на него для настройке. Либо зайдите в настройки, на вкладку «SIM-карты и сети» – «Точка доступа», и активируйте ее переключателем.
Уже все работает. Смартфон раздает Wi-Fi. Беспроводная сеть называется так же, как ваше устройство. В моем случае, это «Meizu M2 Note».
Но по умолчанию, эта сеть без пароля, не защищена. Что бы установить пароль, на странице с настройками точки доступа нажмите на вкладку, где написано «Открытая».
Выберите Безопасность « PSK», укажите пароль минимум из 8 символов, и нажмите «Сохранить».
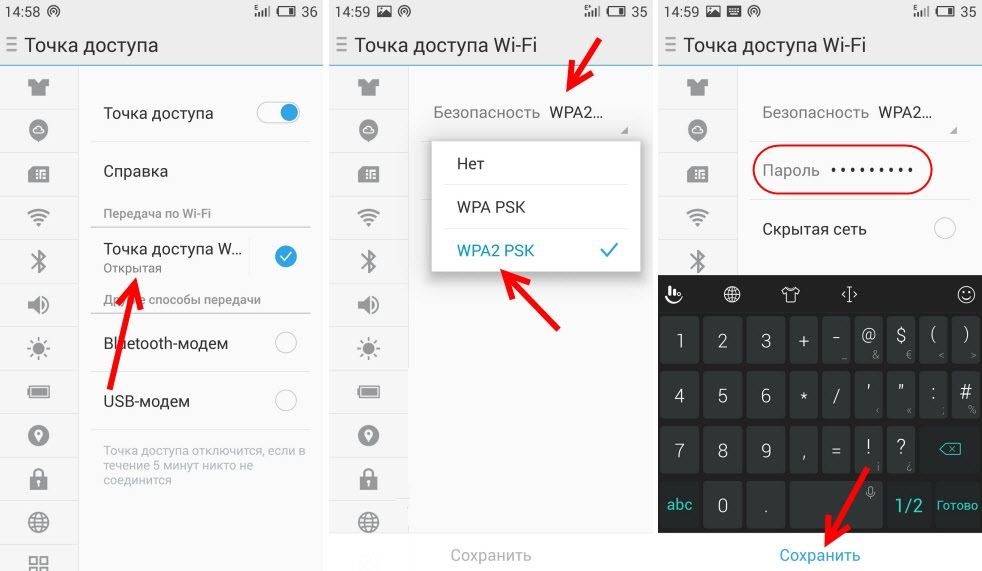
Теперь можем подключаться к запущенной Wi-Fi сети. На ноутбуке открываем список доступных сетей, выбираем нашу сеть, нажимаем подключится, и для подключения вводим пароль, который только что задали.

Выключить точку доступа на Meizu можно переключателем из шторки с быстрыми настройками, или в настройках на вкладке «Точки доступа».
Современный человек не представляет своей жизни без Паутины. Интернет есть везде: на ПК, смартфонах, планшетах и телевизорах. Необходимость раздачи интернета с одного устройства на другие возникает довольно часто. В случаях, когда доступа к сетке под рукой нет, а он необходим, на помощь приходит мобильный интернет. Его можно без проблем раздать без проводов и прочих атрибутов нуждающемуся пользователю.
Существует два способа соединения смартфона и других устройств для раздачи интернета. Первый - с помощью USB-кабеля, второй - через Bluetooth или Wi-Fi.
Как раздать через Wi-Fi?
Самый удобный и распространённый способ раздачи. Смартфон используется в качестве беспроводного роутера, что позволяет подключить несколько устройств.
Для того чтобы настроить параметры сети:
Заходим в настройки, нажимаем на пункт меню «Персональная точка доступа»;
Выбираем «Настройки точки доступа Wi-Fi»;
В поле SSID вводим название нашей точки доступа;
Защиту устанавливаем WPA2-PSK;
Устанавливаем пароль (не менее 8 символов).
Можно выбрать диапазон частот (рекомендуем установить 2,4 ГГц, поскольку такая частота поддерживается большинством устройств).
Для активации режима:
Заходим в «Настройки», нажимаем на пункт меню «Персональная точка доступа»;

Выбираем «Точка доступа Wi-Fi»;

Ура! Вы раздали мобильный интернет со смартфона.

Для более удобной активации рекомендуем вынести «горячую» кнопку в верхнюю шторку.
Как подключить смартфон в качестве USB-модема?
Этот способ подойдет для раздачи мобильного интернета со смартфона на компьютер:
Необходимо подключить смартфон USB-кабелем к компьютеру (лучше подключать оригинальным кабелем - это может влиять на скорость соединения);

Выбираем «USB-модем»;

На компьютере появится новое соединение в сетевых подключениях;

Кликаем правой кнопкой мыши по иконке «Подключение по локальной сети» и в появившемся меню выбираем пункт «Включить»;
Ура! Вы раздали мобильный интернет с телефона посредством подключения по кабелю.
Как подключить с использованием Bluetooth?
Этот способ требует наличия на подключаемом устройстве Bluetooth-адаптера. К сожалению, можно раздать интернет только одному девайсу.
Заходим в «Настройки», нажимаем на пункт меню «Дополнительно»;


Выбираем Bluetooth-модем (проверьте в «Настойках» Bluetooth, чтобы ваше устройство было видимо для других устройств);

На компьютере находим значок Bluetooth (в правом нижнем углу), кликаем и выбираем «Добавление устройства Bluetooth»;

Устройство ищет ваш смартфон, выбираете его из списка найденных и нажимаете «Связать»;

На экране смартфона и устройства появляются сообщения о секретном коде, который должен совпадать, на устройстве кликаем «Да», на смартфоне нажимаем на «Подключить»;

Ура! Вы раздали мобильный интернет посредством Bluetooth-соединения.